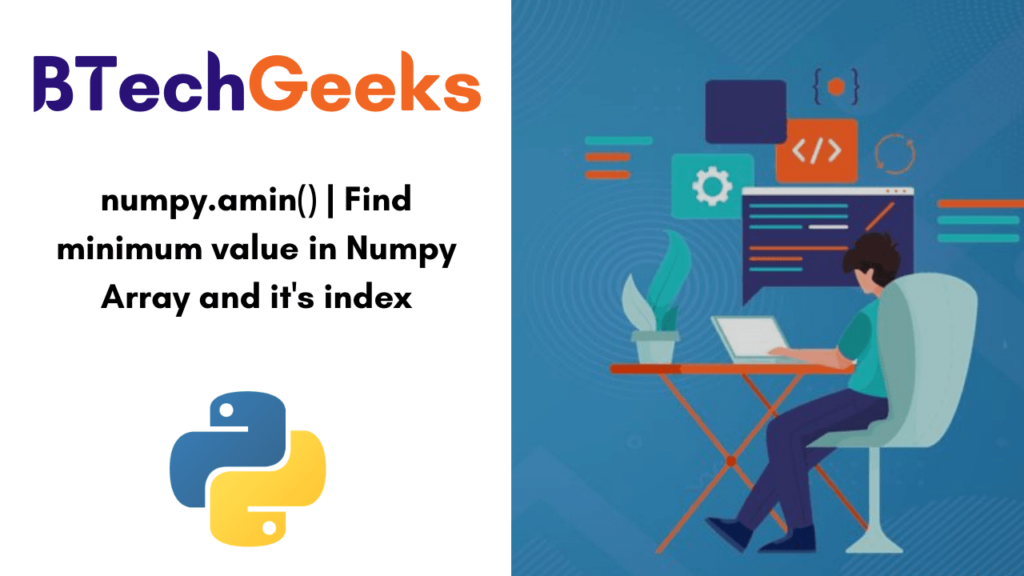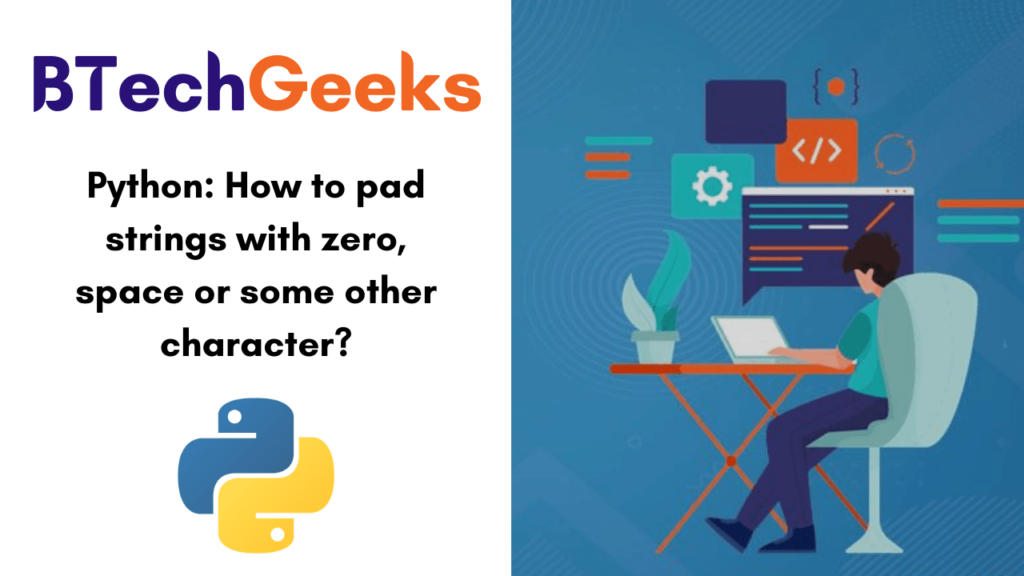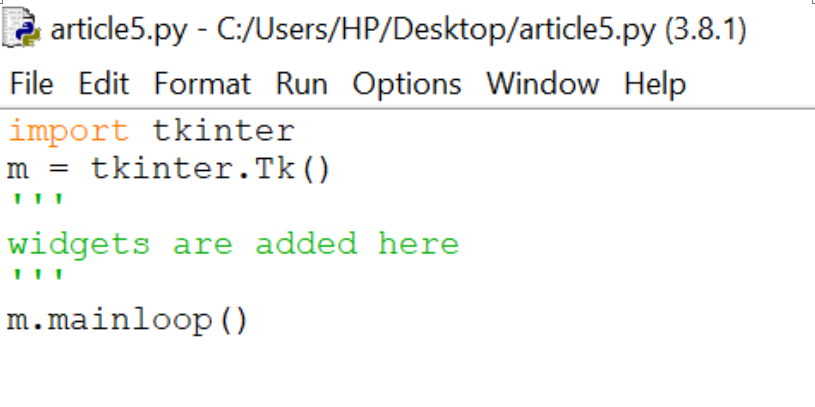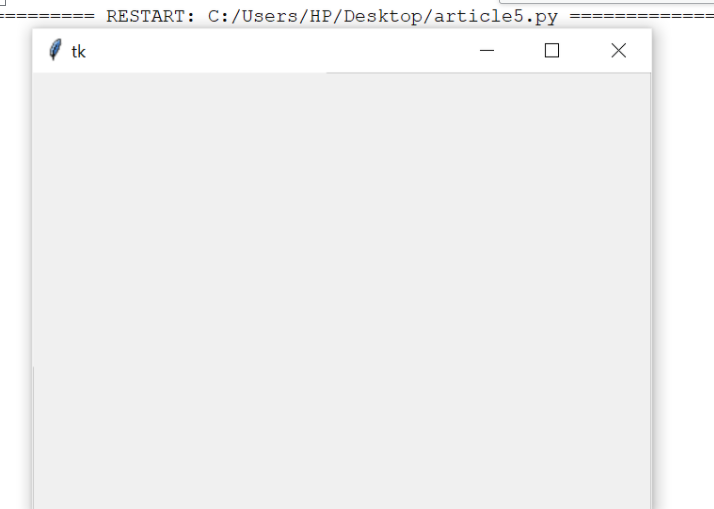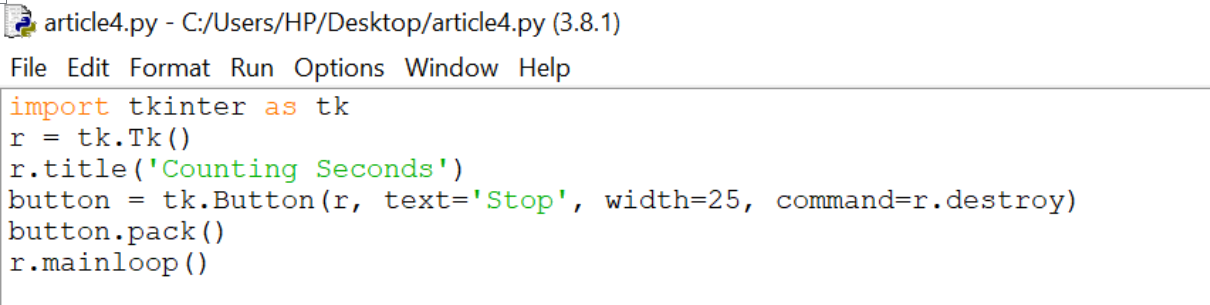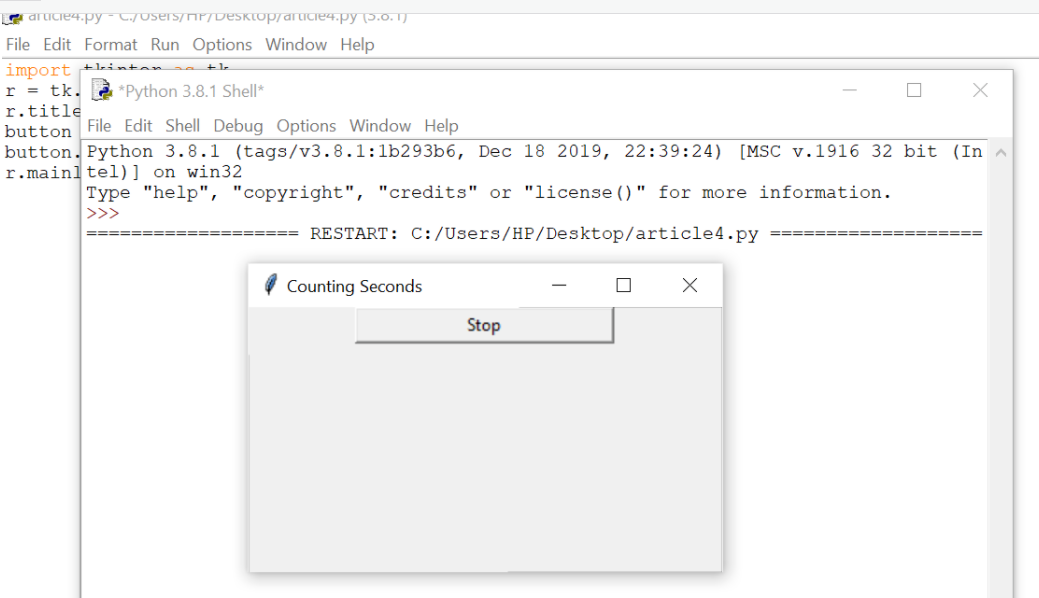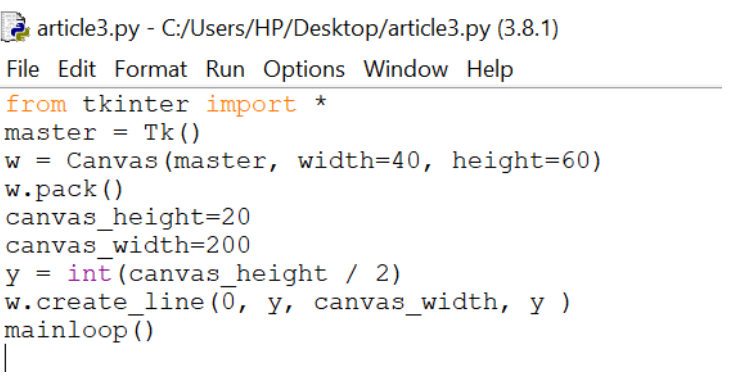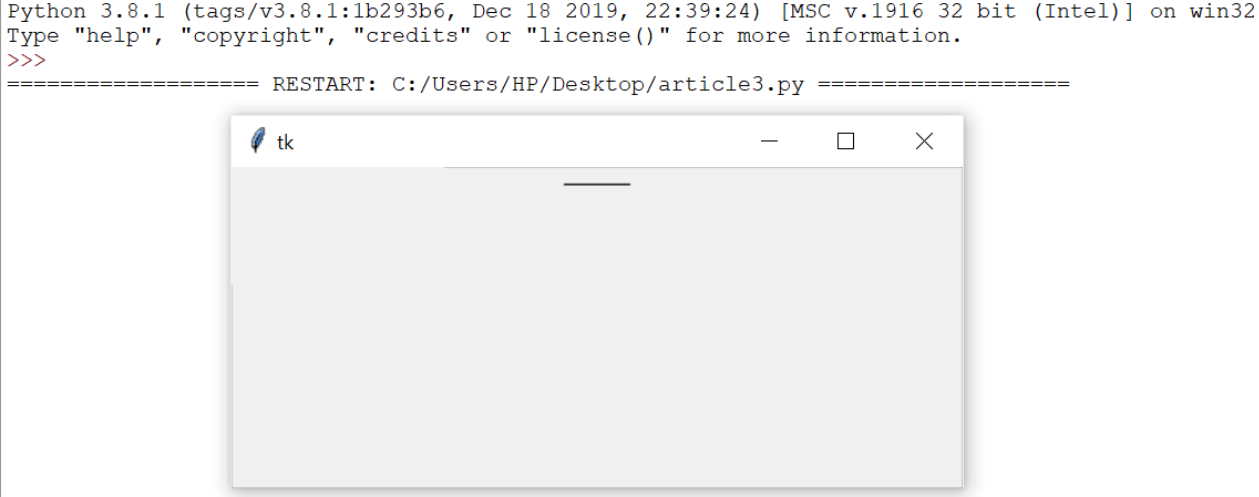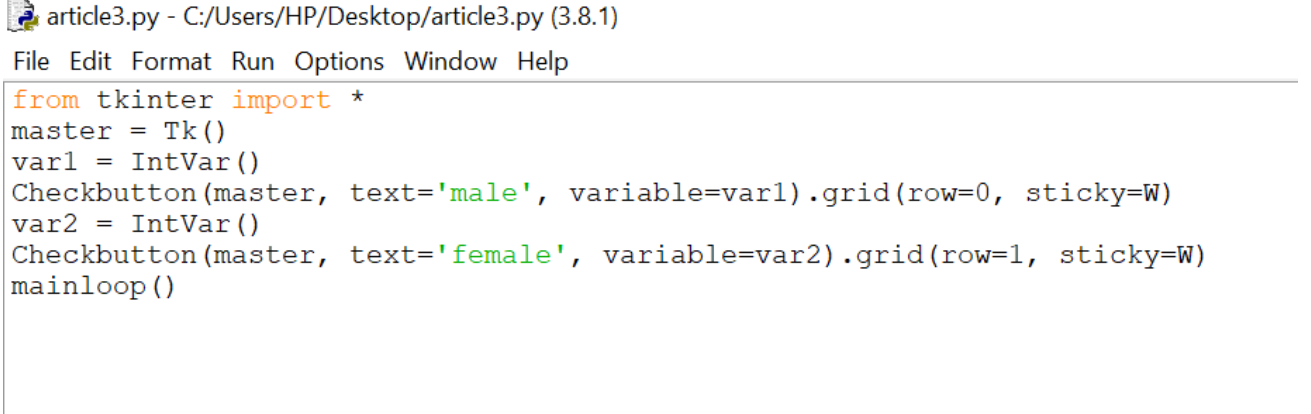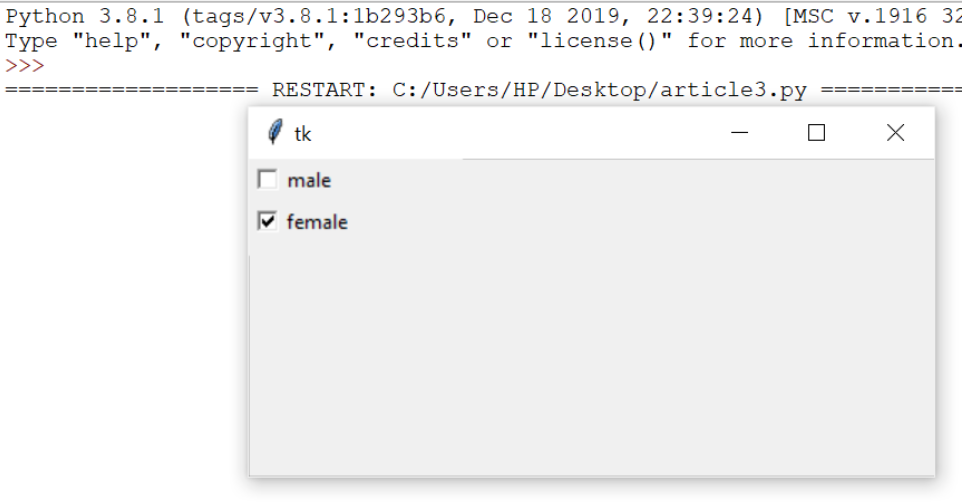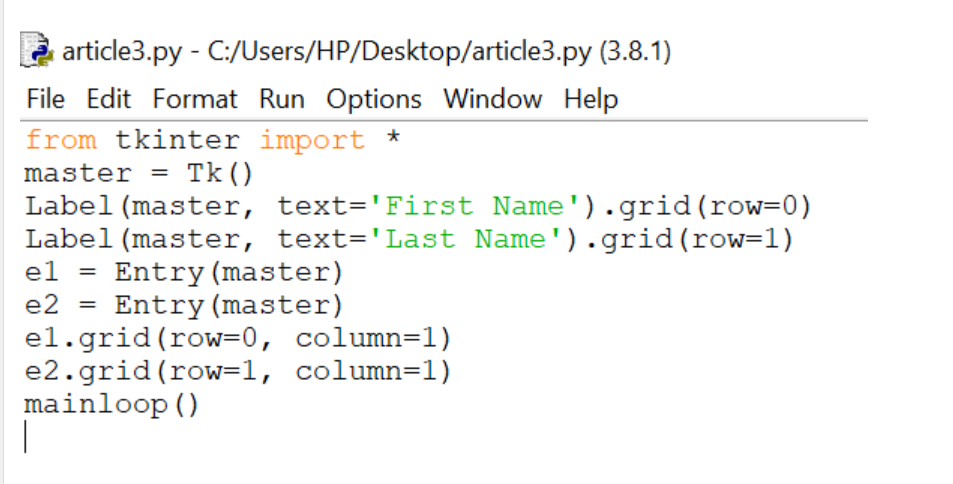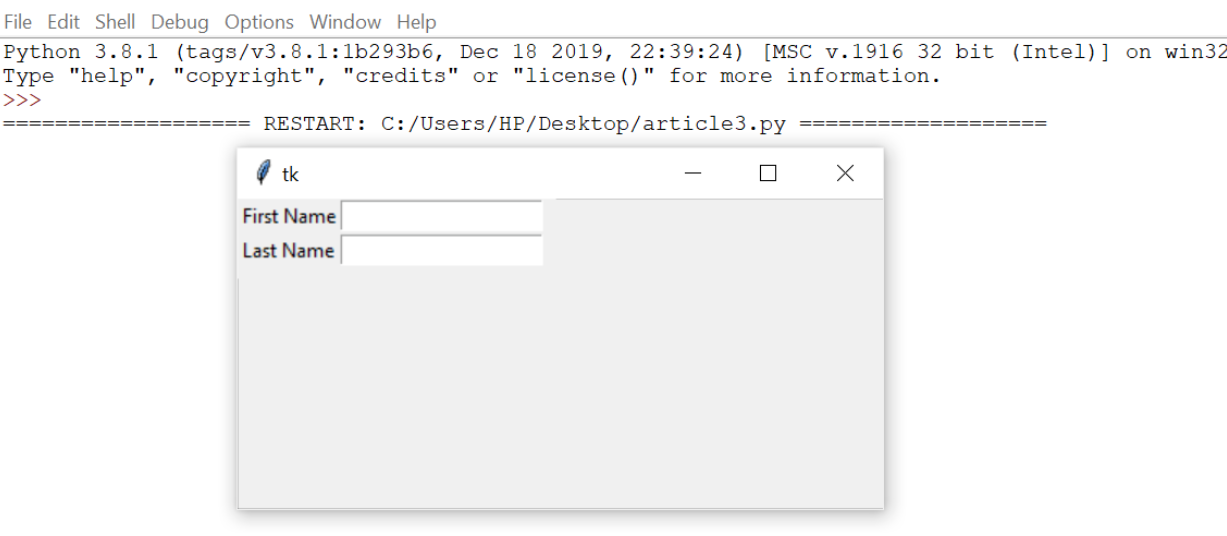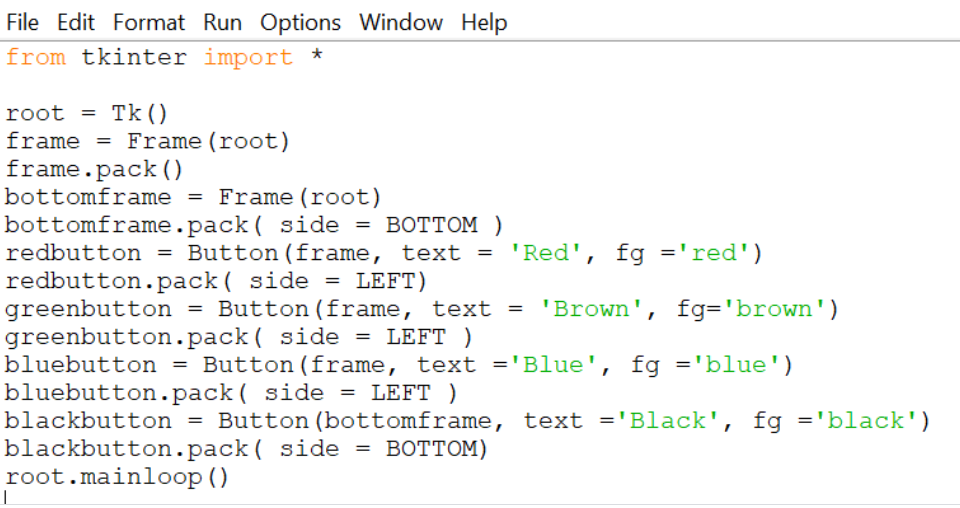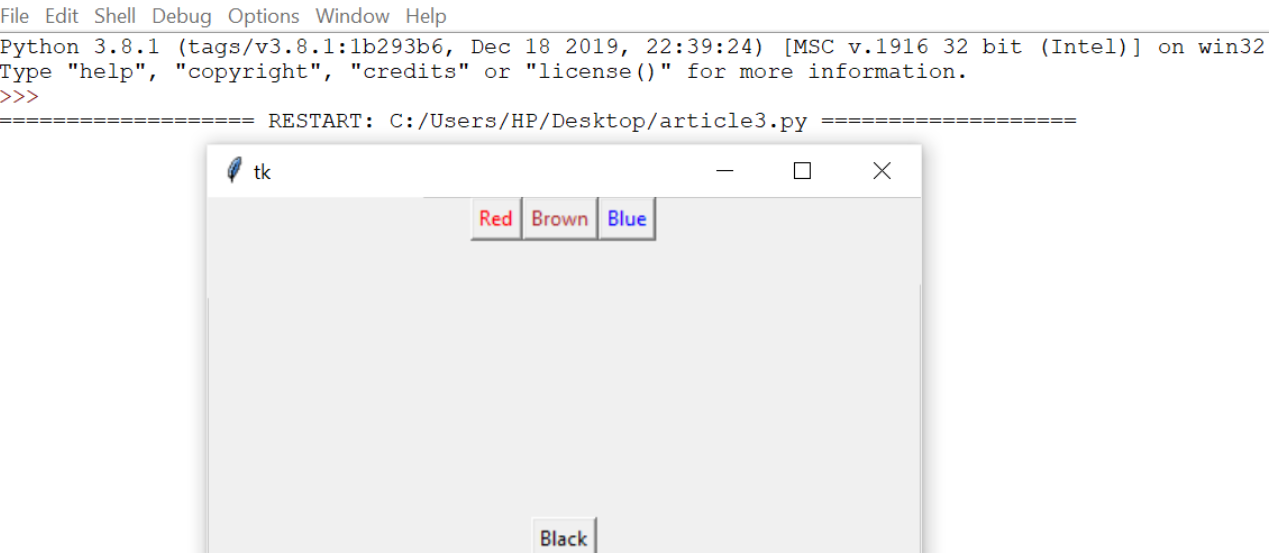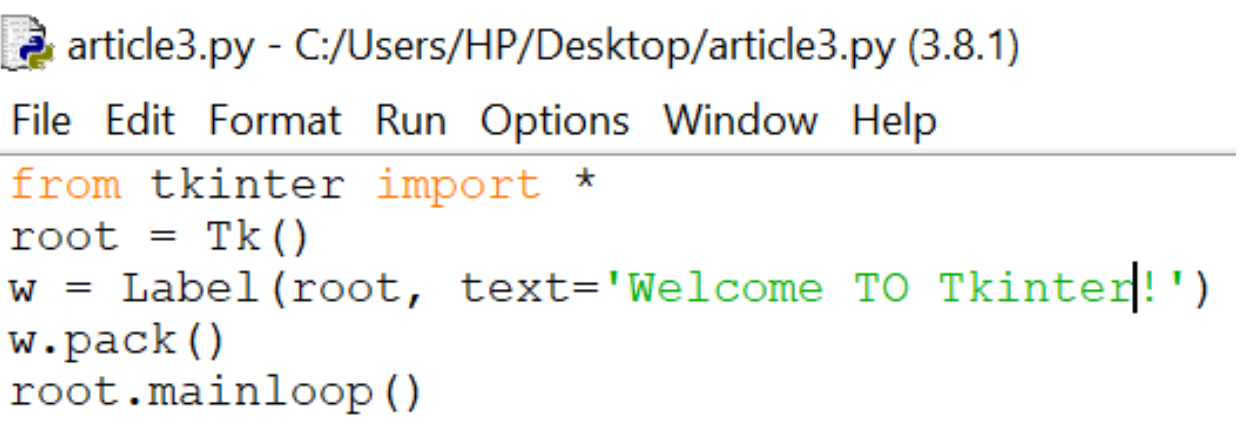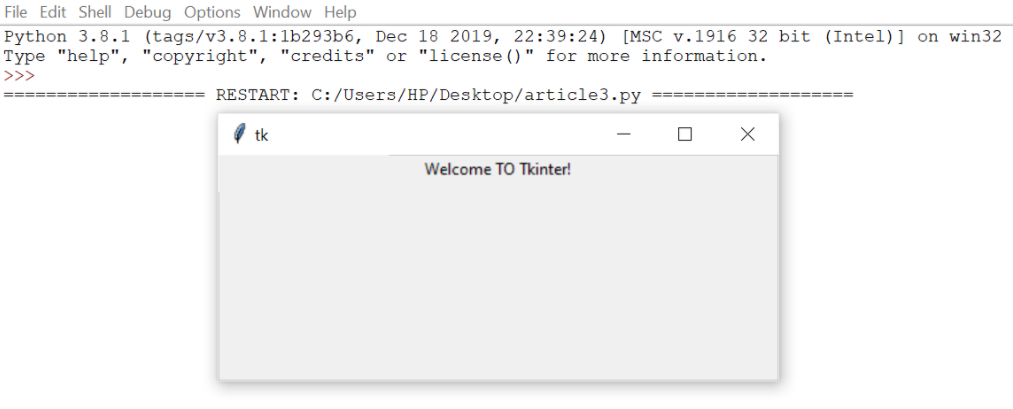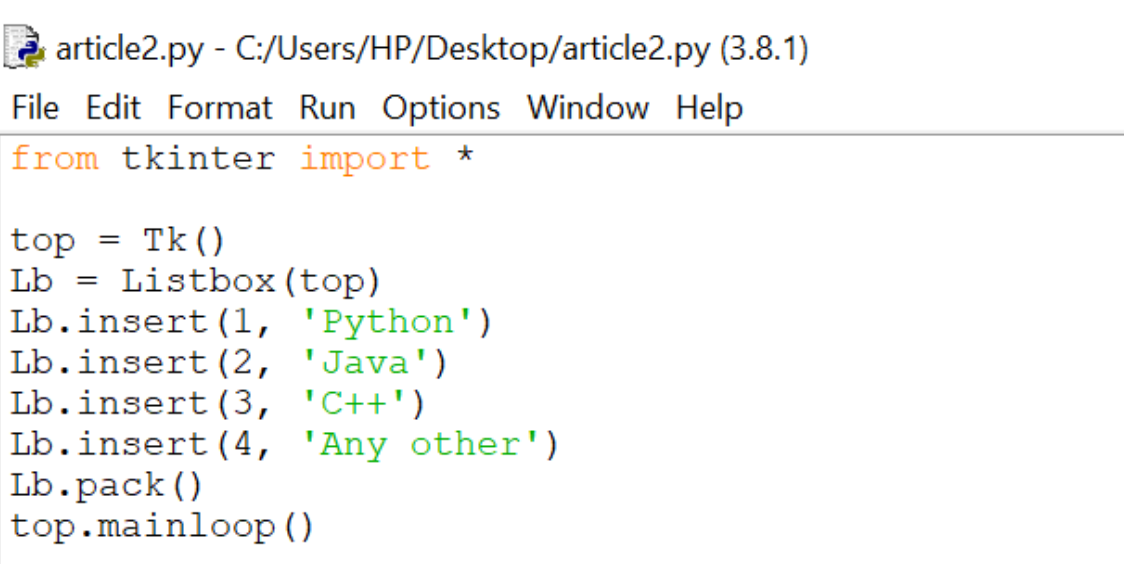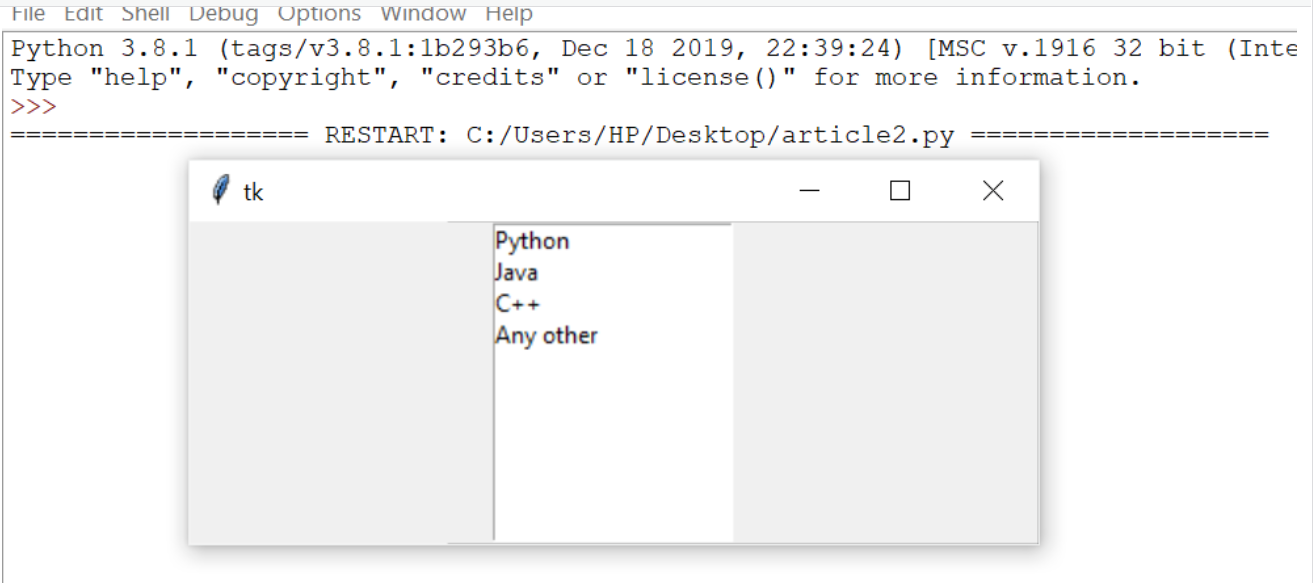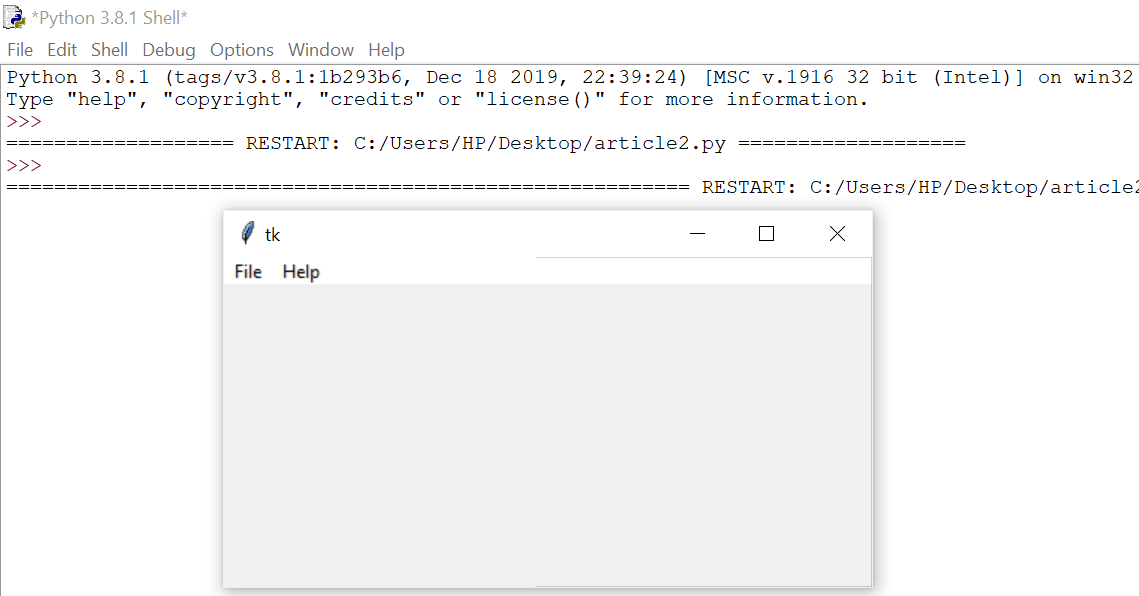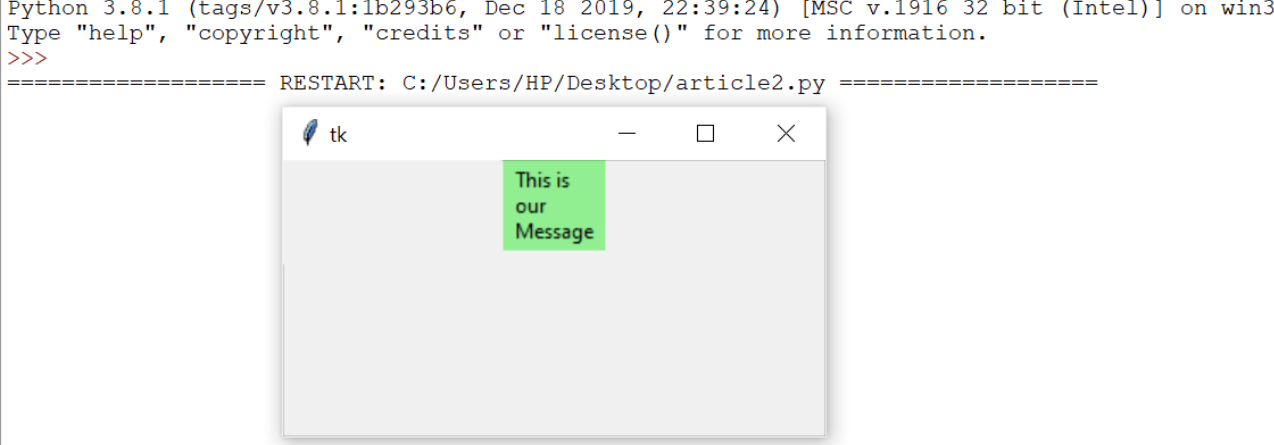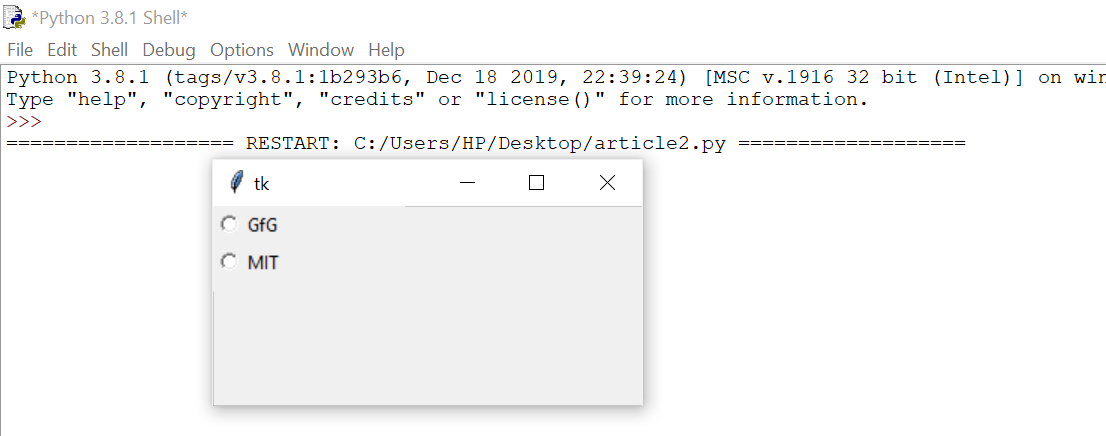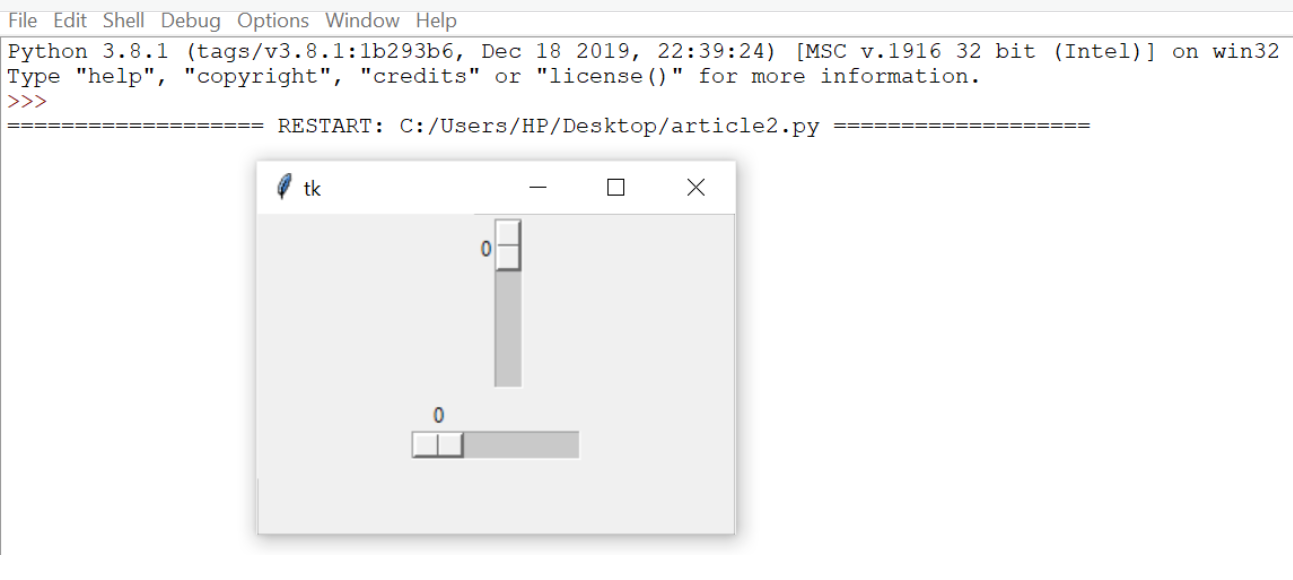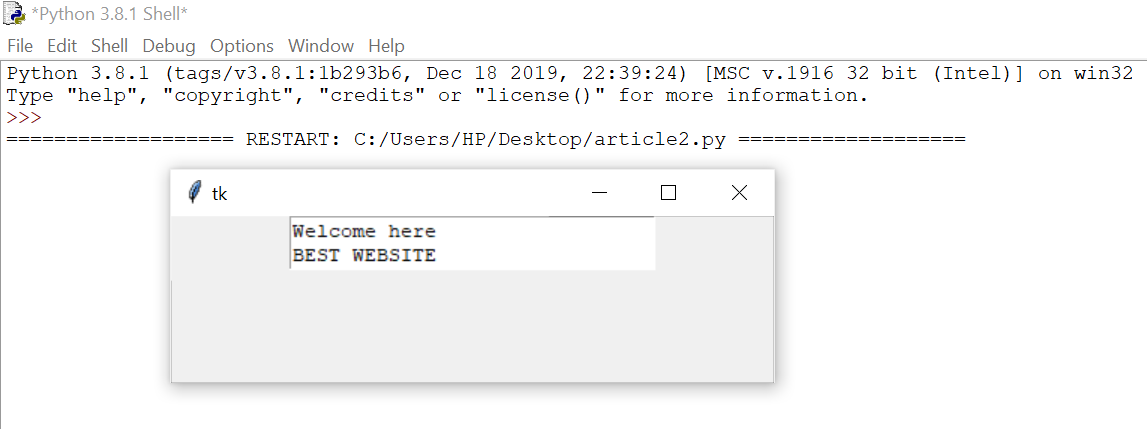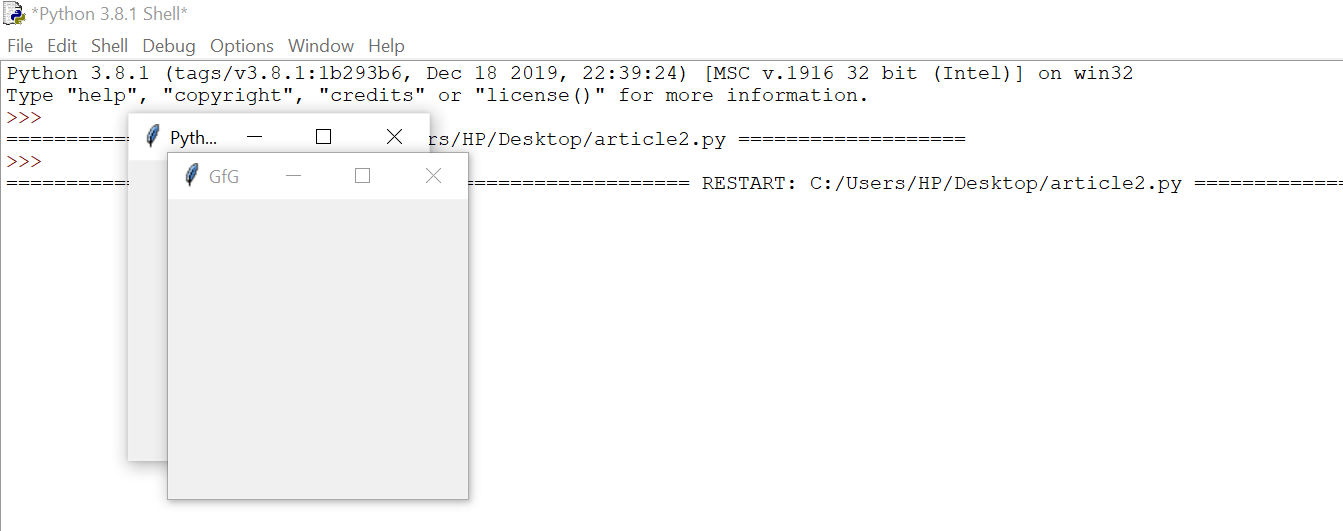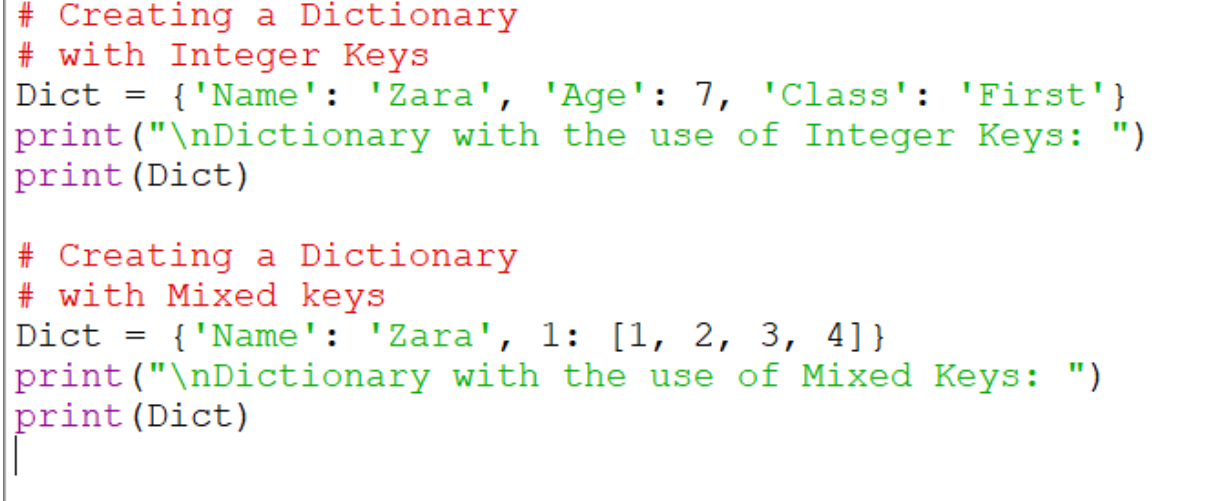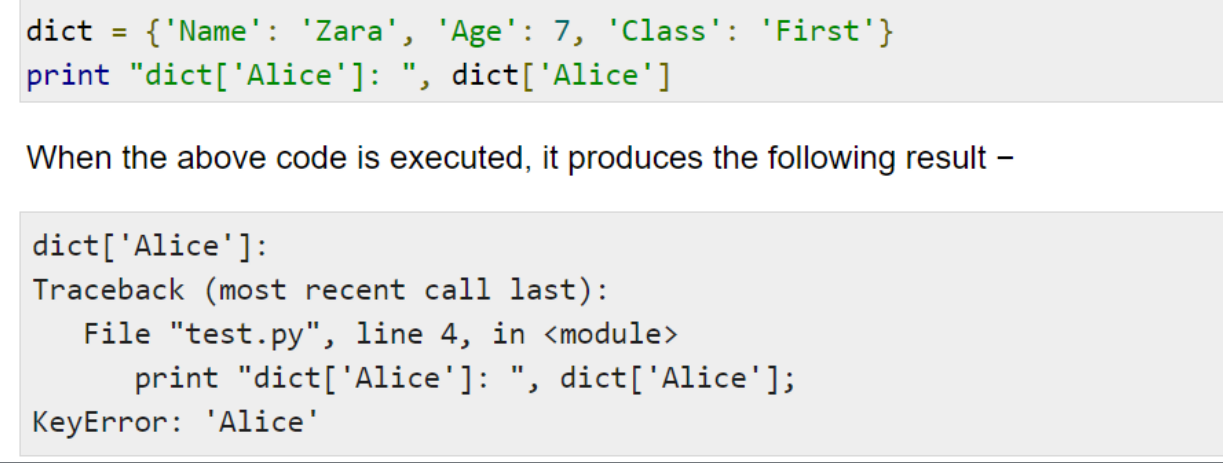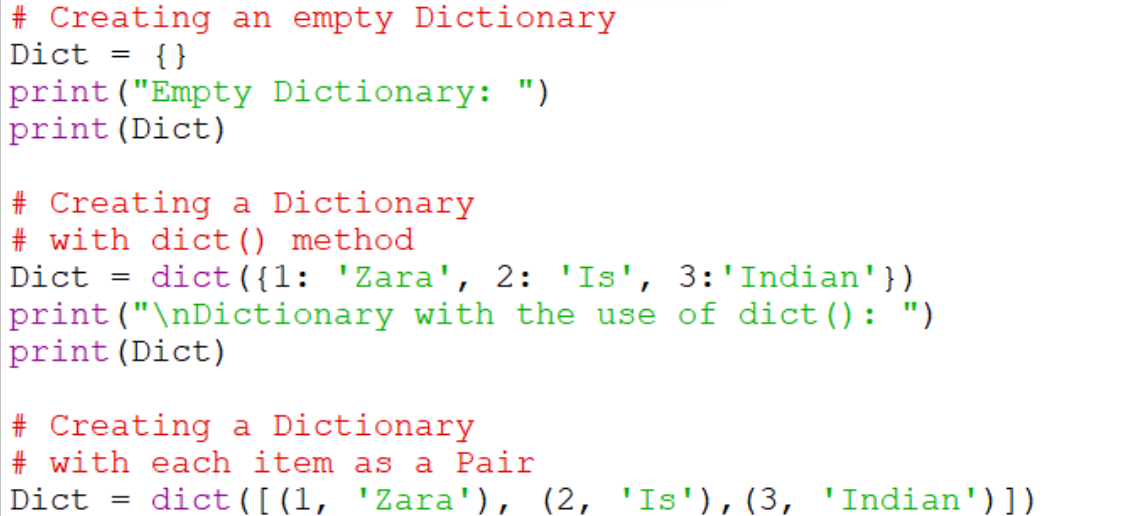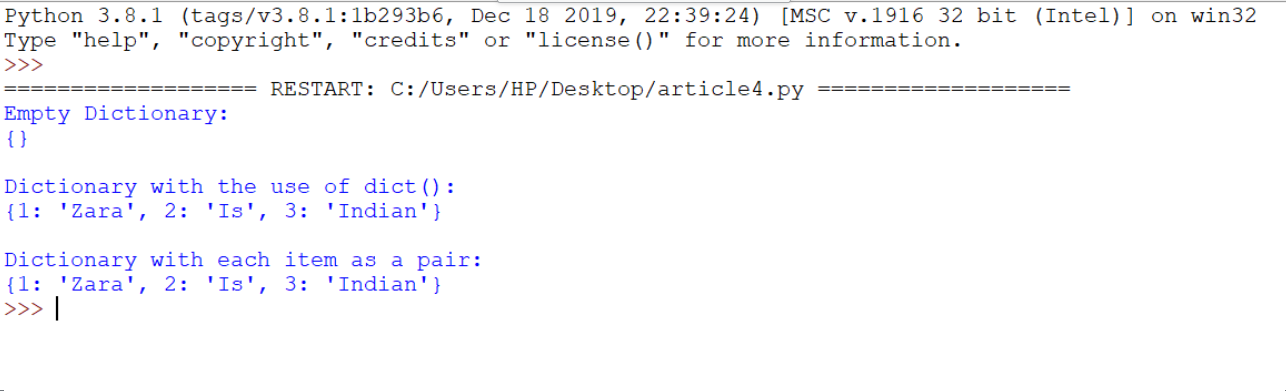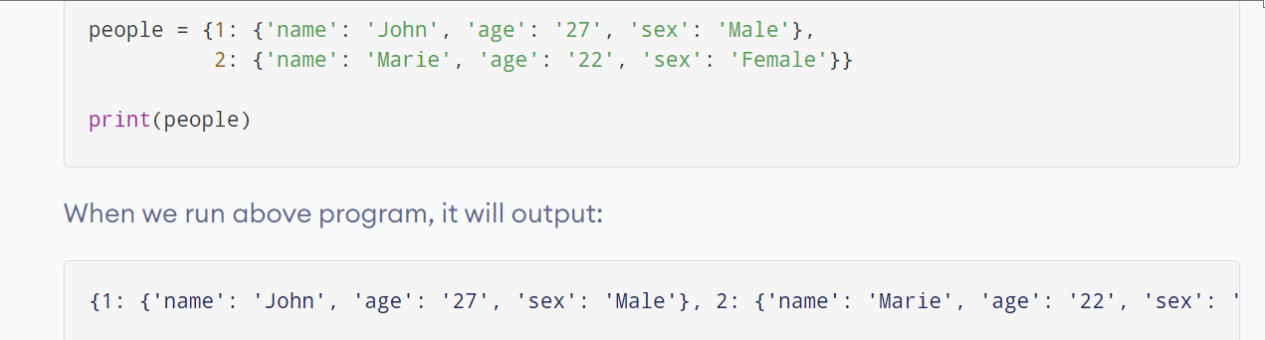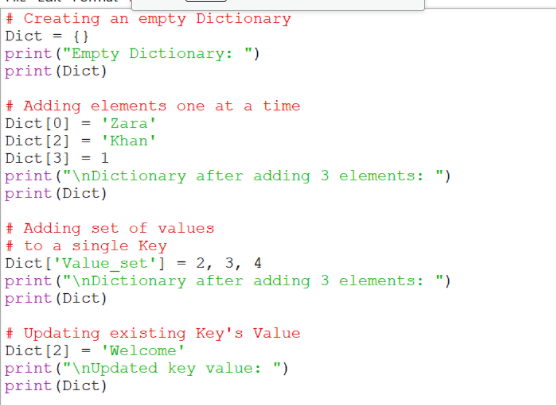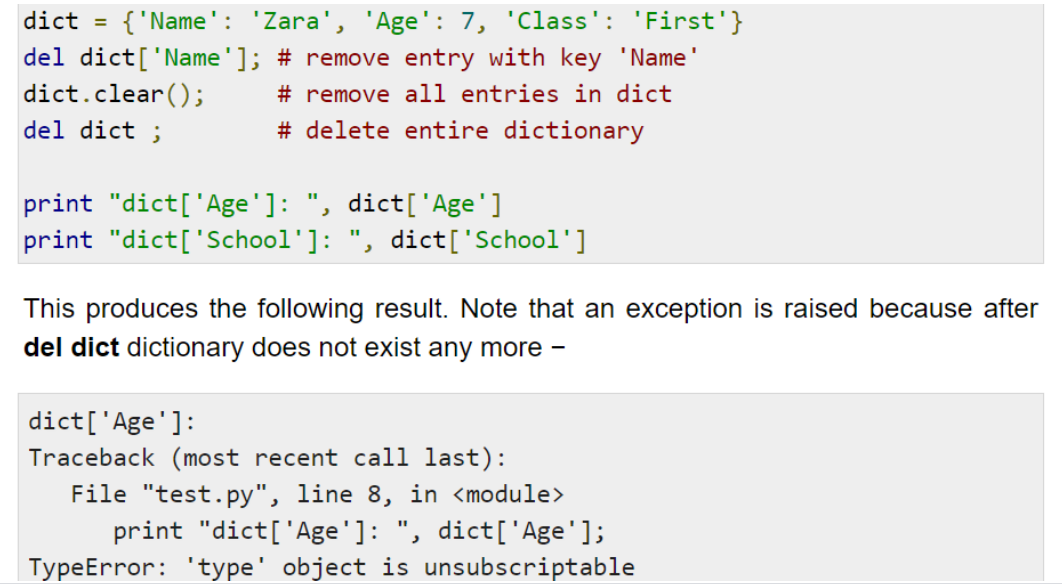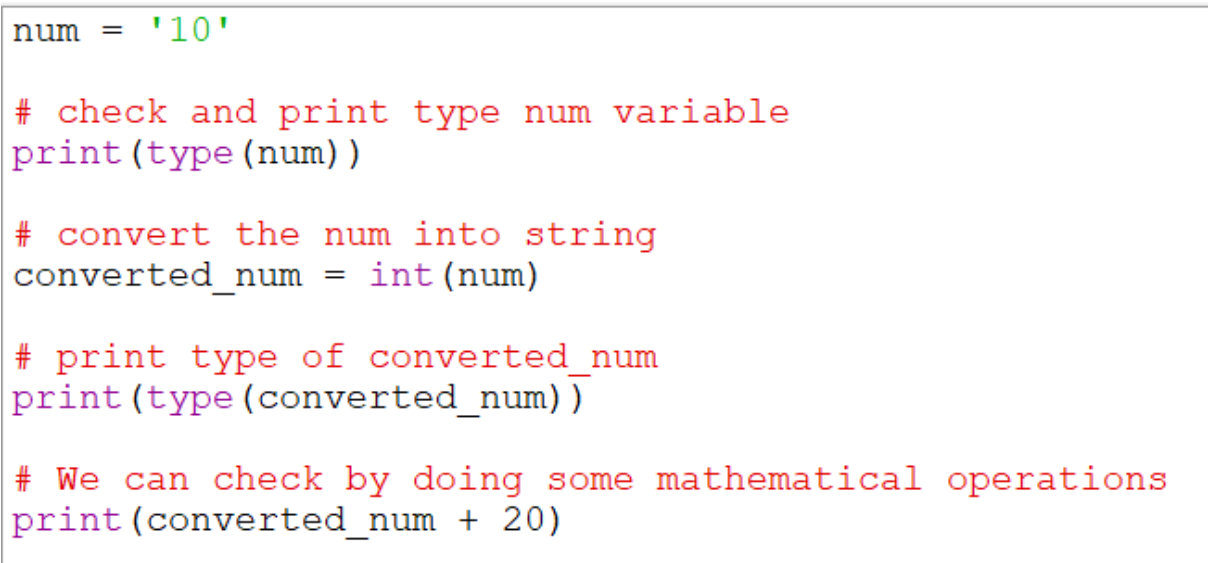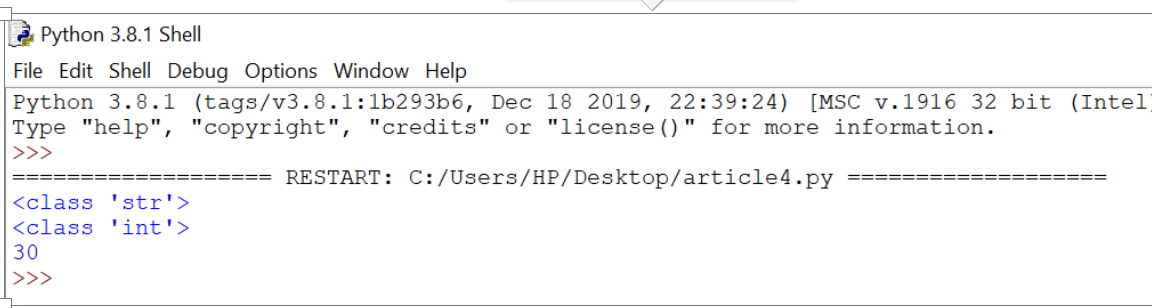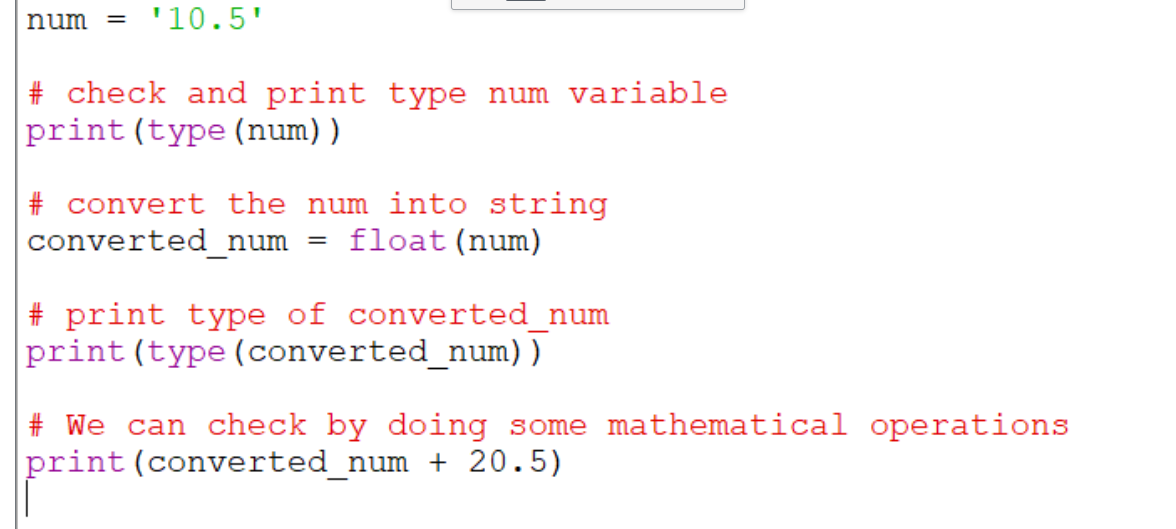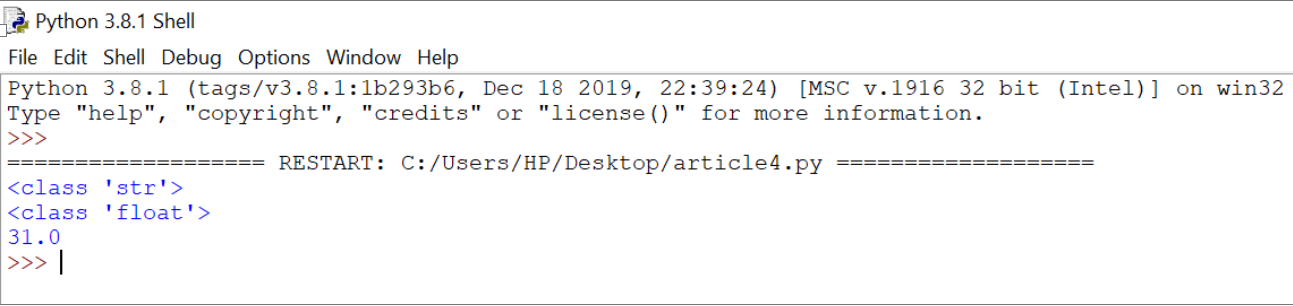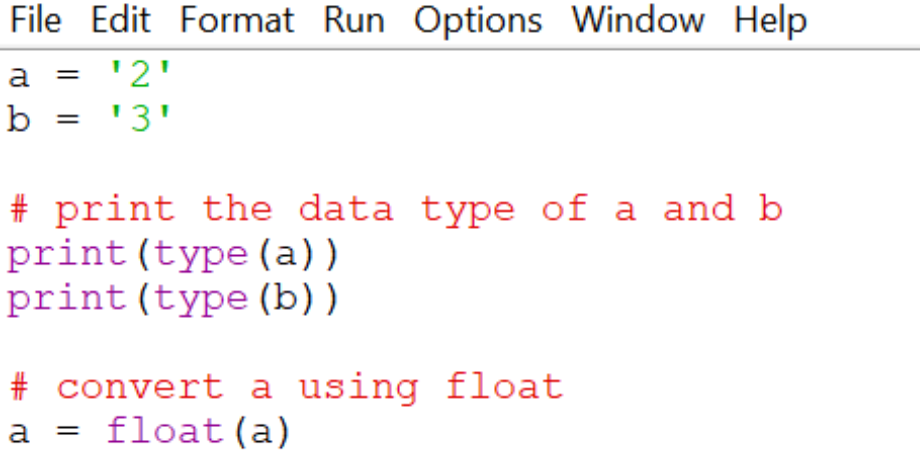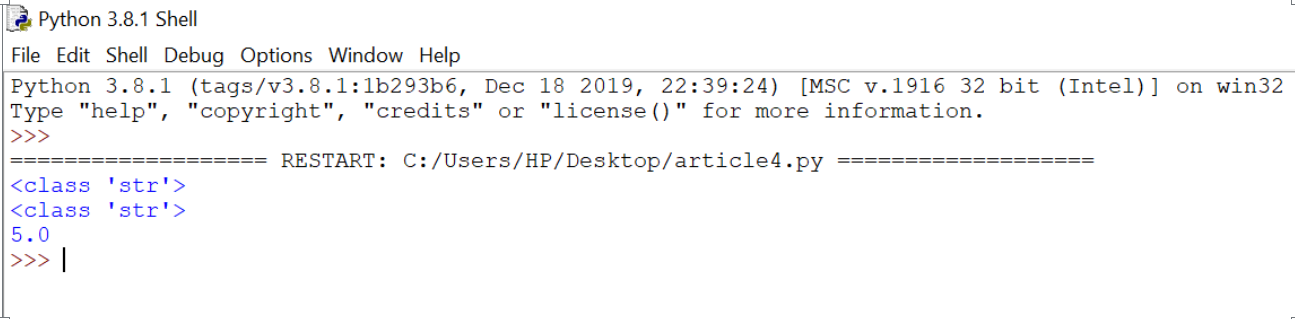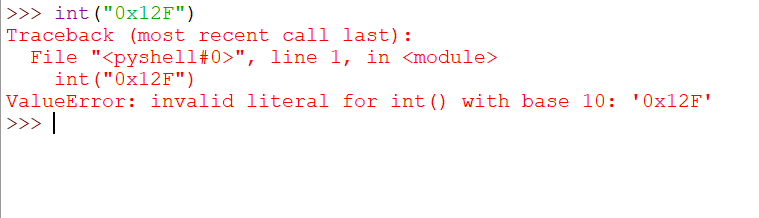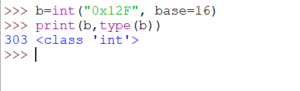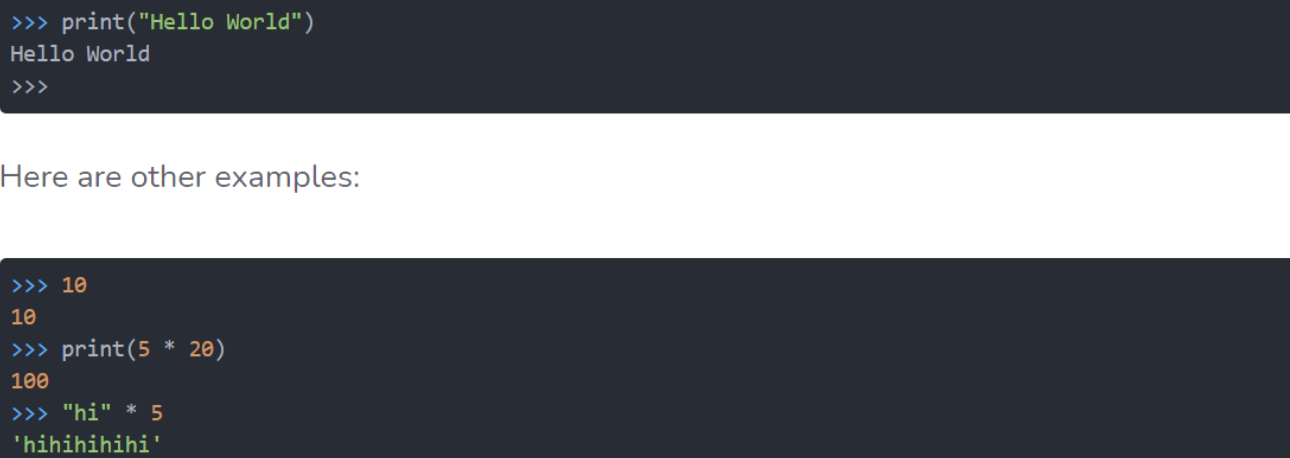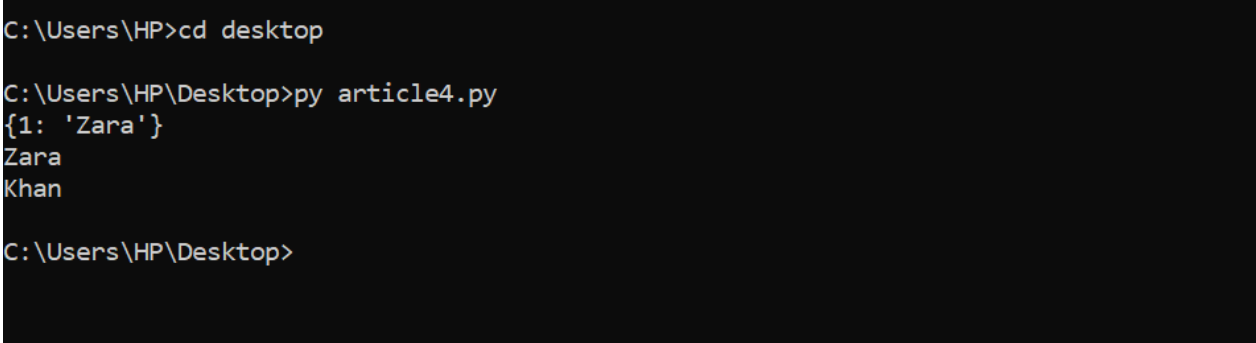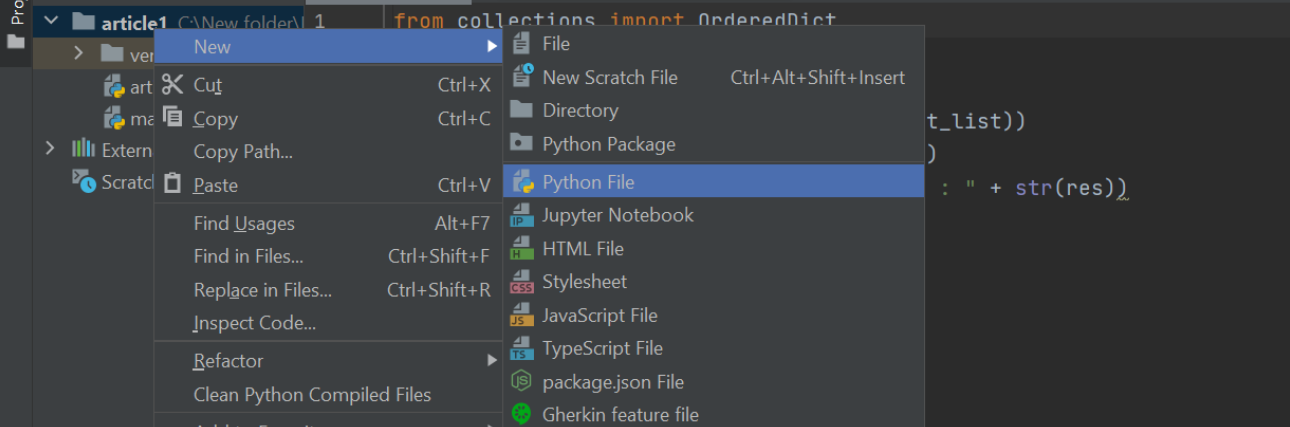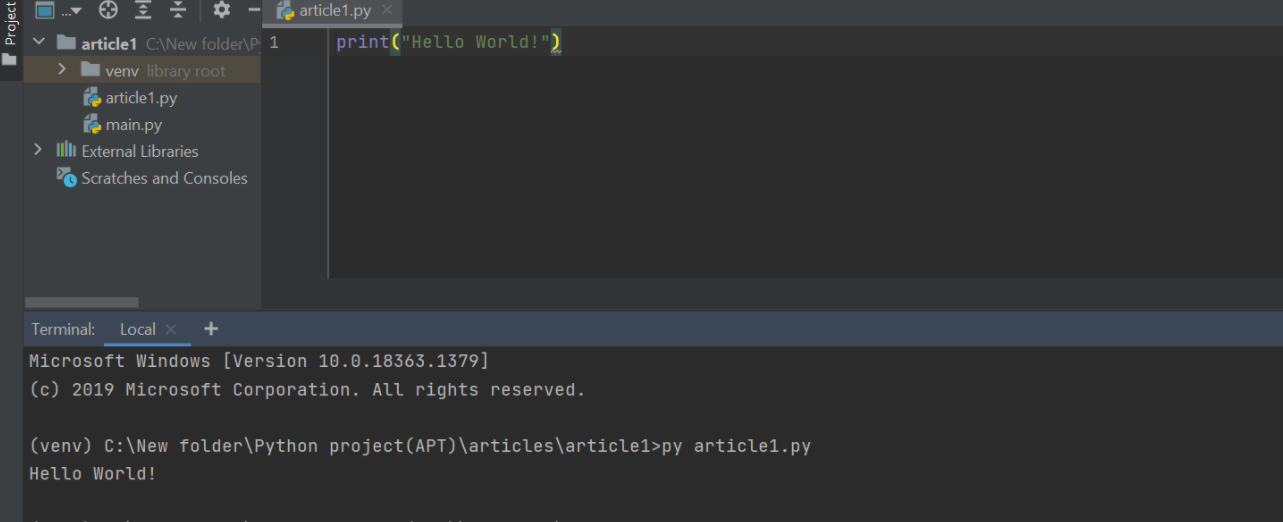numpy.amin() | Find minimum value in Numpy Array and it’s index | Python Numpy amin() Function
In this tutorial, we have shared the numpy.amin() statistical function of the Numpy library with its syntax, parameters, and returned values along with a few code examples to aid you in understanding how this function works. Also, you can easily find the minimum value in Numpy Array and its index using Numpy.amin() with sample programs.
- numpy.amin() in Python
- Syntax
- Parameters
- Return Value
- Example on NumPy amin() Function Example Code
- Find the minimum value in a 1D Numpy Array
- Find minimum value & its index in a 2D Numpy Array
- Find min values along the axis in 2D numpy array | min in rows or columns
- Find the index of minimum value from the 2D numpy array
numpy.amin()
The numpy.amin() function returns minimum value of an array. Also, it is a statistical function of the NumPy library that is utilized to return the minimum element of an array or minimum element along an axis.
Syntax:
The syntax needed to use this function is as follows:
numpy.amin(a, axis=None, out=None, keepdims=<no value>, initial=<no value>)
In this, we will pass two arguments-
where
- a: It is the array from where we have to find min value
- axis: It is optional and if not provided then it will pass the NumPy array and returns the min value.
- If it’s given then it will return for an array of min values along the axis i.e.
- In the case of axis=0 then it returns an array containing min value for each column.
- In the case of axis=1 then it returns an array containing min value for each row.
Parameters:
Now it’s time to explain the parameters of this method:
- a: This parameter shows the input data that is in the form of an array.
- axis: It is an optional parameter registering the Axis or axes along which to operate. The value of this parameter can be int or a tuple of int values and also has a default value as None.
- out: This optional parameter is applied to show an alternative output array in which the result becomes stored. The value of this parameter is in the form of an ndarray.
- keepdims: By this optional parameter(having boolean value), the result will broadcast perfectly against the input array. If this option is set to True, the axes which are overcome are left in the result as dimensions with size one.
- initial: This is a scalar and optional parameter used to show the maximum value of an output element.
- where: This is an optional parameter used to indicate the elements to compare for the value.
Return Value:
The minimum of an array – arr[ndarray or scalar], scalar if the axis is None; the result is an array of dimension a.ndim – 1 if the axis is mentioned.
Also Refer:
- 5 Different ways to read a file line by line in Python
- Python Numpy: Select rows/columns by index from a 2D Numpy Array | Multi Dimension
Example on NumPy amin() Function
a = np.arange(9).reshape((3,3))
print("The Array is :")
print(a)
print("Minimum element in the array is:",np.amin(a))
print("Minimum element along the first axis of array is:",np.amin(a, axis=0))
print("Minimum element along the second axis of array is:",np.amin(a, axis=1))
Output:
The Array is : [[0 1 2] [3 4 5] [6 7 8]] Minimum element in the array is: 0 Minimum element along the first axis of array is: [0 1 2] Minimum element along the second axis of array is: [0 3 6]
Find the minimum value in a 1D Numpy Array
So now we are going to use numpy.amin() to find out the minimum element from a 1D array.
import numpy
arr = numpy.array([11, 12, 13, 14, 15, 16, 17, 15, 11, 12, 14, 15, 16, 17])
# Get the minimum element from a Numpy array
minElement = numpy.amin(arr)
print('Minimum element from Numpy Array : ', minElement)
Output:
Minimum element from Numpy Array : 11
Find minimum value & its index in a 2D Numpy Array
So here we are going to find out the min value in the 2D array.
import numpy
arr2D = numpy.array([[11, 12, 13],
[14, 15, 16],
[17, 15, 11],
[12, 14, 15]])# Get the minimum element from a Numpy array
minElement = numpy.amin(arr2D)
print('Minimum element from Numpy Array : ', minElement)
Output:
Minimum element from Numpy Array : 11
Find min values along the axis in 2D numpy array | min in rows or columns:
If we pass axis=0 then it gives an array containing min of every column,
import numpy
arr2D = numpy.array([[11, 12, 13],
[14, 15, 16],
[17, 15, 11],
[12, 14, 15]])
# Get the minimum values of each column i.e. along axis 0
minInColumns = numpy.amin(arr2D, axis=0)
print('min value of every column: ', minInColumns)
Output:
min value of every column: [11 12 11]
If we pass axis=1 then it gives an array containing min of every row,
import numpy
arr2D = numpy.array([[11, 12, 13],
[14, 15, 16],
[17, 15, 11],
[12, 14, 15]])
# Get the minimum values of each row i.e. along axis 1
minInColumns = numpy.amin(arr2D, axis=1)
print('min value of every column: ', minInColumns)
Output:
min value of every column: [11 14 11 12]
Find the index of minimum value from the 2D numpy array
So here we are going to discuss how to find out the axis and coordinate of the min value in the array.
import numpy
arr2D = numpy.array([[11, 12, 13],
[14, 15, 16],
[17, 15, 11],
[12, 14, 15]])
result = numpy.where(arr2D == numpy.amin(arr2D))
print('Tuple of arrays returned : ', result)
print('List of coordinates of minimum value in Numpy array : ')
# zip the 2 arrays to get the exact coordinates
listOfCordinates = list(zip(result[0], result[1]))
# travese over the list of cordinates
for cord in listOfCordinates:
print(cord)
Output:
Tuple of arrays returned : (array([0, 2], dtype=int32), array([0, 2], dtype=int32)) List of coordinates of minimum value in Numpy array : (0, 0) (2, 2)
numpy.amin() & NaN
if there is a NaN in the given numpy array then numpy.amin() will return NaN as minimum value.
import numpy
arr = numpy.array([11, 12, 13, 14, 15], dtype=float)
arr[3] = numpy.NaN
print('min element from Numpy Array : ', numpy.amin(arr))
Output:
min element from Numpy Array : nan