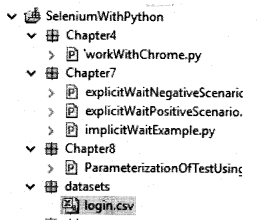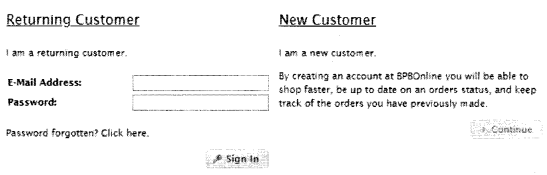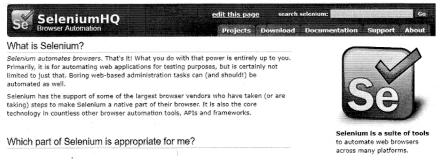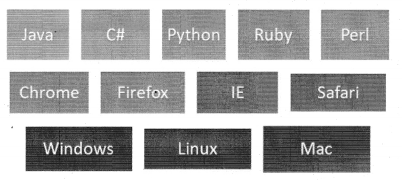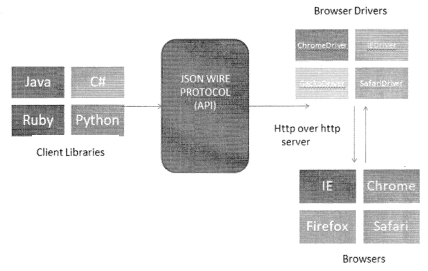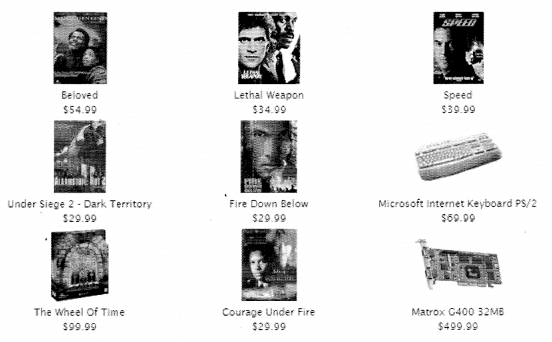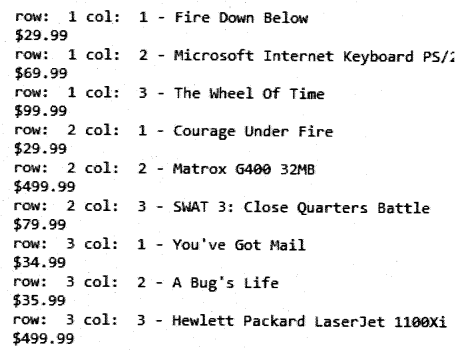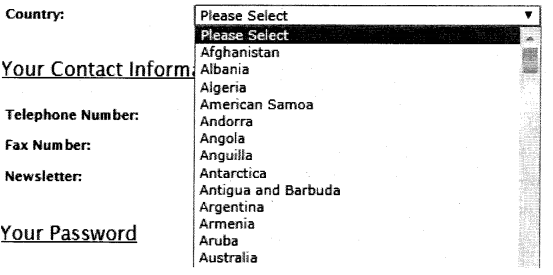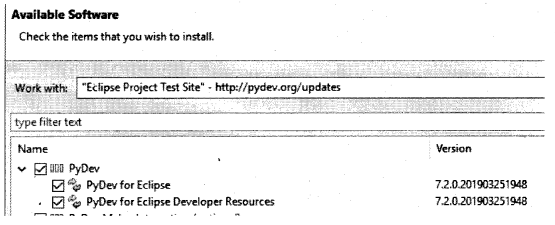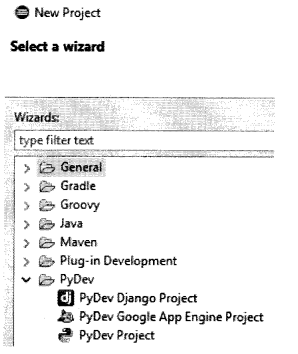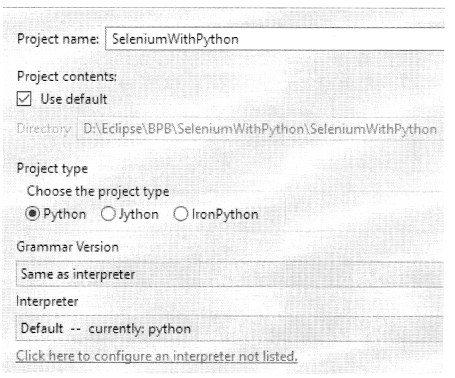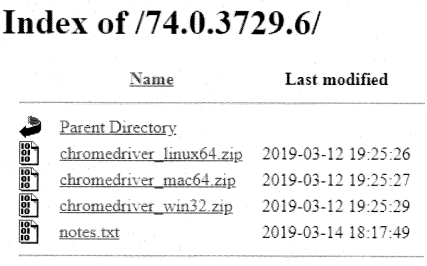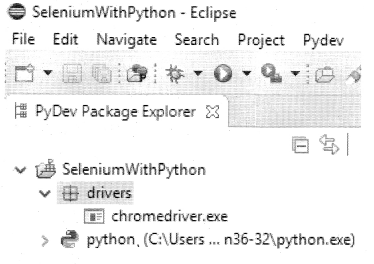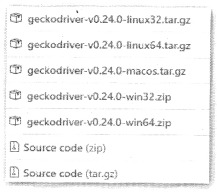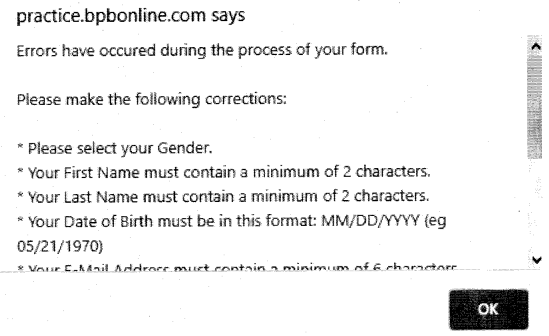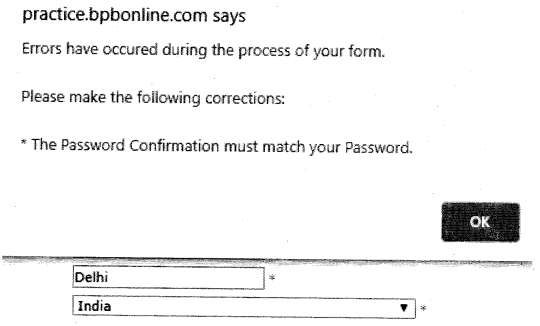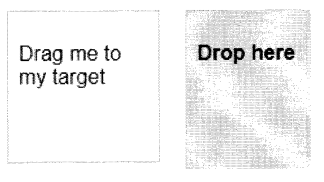Python Data Persistence – A Quick Guide
Almost every other computer application, whether it is a web based application, a standalone data logger, a mobile app or a desktop application with or without GUI, stores and retrieves data from some persistent storage device such as hard disk or a flash drive. Such storage device may either be connected to computer or it may be available on a network. Without this ability to recurrently access, update and retrieve stored data, most computer applications would have been reduced to programmable calculators!
Python Data Persistence – A Quick Guide
Data storage format depends on the logical structure of data and on the processing logic. Data may be stored in flat computer files, in tables of relational databases or different store formats of NOSQL databases. You will know more about these terms in subsequent chapters of this Page.
Back-end process of a computer application stores, modifies and retrieves data in response to front-end user’s requirements. Almost every programming language offers tools to interact with files/databases. This book aims to familiarize the reader with Python’s functions and modules that handle persistent data processing.
Python Data Persistence – Getting Started
Python Data Persistence – Program Flow Control
- Python Data Persistence – Decision Control
- Python Data Persistence – Repetition
- Python Data Persistence – while Statement
- Python Data Persistence – for Keyword
- Python Data Persistence – Using Range
- Python Data Persistence – for loop with Dictionary
- Python Data Persistence – Repetition Control
- Python Data Persistence – Nested Loops
- Python Data Persistence – List Comprehension
Python Data Persistence – Structured Python
- Python Data Persistence – Structured Python
- Python Data Persistence – Function
- Python Data Persistence – math Module
- Python Data Persistence – os module
- Python Data Persistence – User Defined Functions
- Python Data Persistence – Function with Parameters
- Python Data Persistence – return Keyword
- Python Data Persistence – Required Arguments
- Python Data Persistence – Parameter with Default Value
- Python Data Persistence – Keyword Arguments
- Python Data Persistence – User Defined Modules
Python Data Persistence Object Oriented Programming OOP
- Python Data Persistence – Class Keyword
- Python Data Persistence – Constructor
- Python Data Persistence – Getters/setters
- Python Data Persistence – property() Function
- Python Data Persistence – @property Decorator
- Python Data Persistence – Class Level Attributes and Methods
- Python Data Persistence – Inheritance
- Python Data Persistence – Overriding
- Python Data Persistence – Magic Methods
Python Data Persistence – File IO
- Python Data Persistence – Opening File
- Python Data Persistence – Writing to File
- Python Data Persistence – Reading a File
- Python Data Persistence – Write/Read Binary File
- Python Data Persistence – Simultaneous Read/Write
- Python Data Persistence – File Handling using os Module
- Python Data Persistence – File/Directory Management Functions
- Python Data Persistence – Exceptions
Python Data Persistence – Object Serialization
- Python Data Persistence – pickle Module
- Python Data Persistence – shelve Module
- Python Data Persistence – dbm Modules
- Python Data Persistence – csv module
- Python Data Persistence – json Module
- Python Data Persistence – xml Package
- Python Data Persistence – plistlib Module
Python Data Persistence – RDBMS Concepts
- Python Data Persistence – RDBMS Concepts
- Python Data Persistence – Relational Database
- Python Data Persistence – RDBMS Products
- Python Data Persistence – Constraints
- Python Data Persistence – INSERT Statement
- Python Data Persistence – SELECT Statement
- Python Data Persistence – UPDATE Statement
- Python Data Persistence – Transaction Control
- Python Data Persistence – MySQL
Python Data Persistence – Python DB-API
- Python Data Persistence – Python DB-API
- Python Data Persistence – Creating Table
- Python Data Persistence – ResultSet Object
- Python Data Persistence – User-Defined Functions
- Python Data Persistence – Row Object
- Python Data Persistence – Backup and Restore Database
- Python Data Persistence – Using pymysql Module
Python Data Persistence – Python – SQLAlchemy
- Python Data Persistence – Python – SQLAlchemy
- Python Data Persistence – SQLAlchemy ORM
- Python Data Persistence – ORM – Table Object and Mapped Class
- Python Data Persistence – ORM-Add Data
- Python Data Persistence – ORM – Querying
- Python Data Persistence – ORM – Filter criteria
- Python Data Persistence – ORM – Update Data
- Python Data Persistence – ORM – Relationships
- Python Data Persistence – Querying related tables (ORM)
- Python Data Persistence – SQLAlchemy Core
- Python Data Persistence – Core – Inserting Records
- Python Data Persistence – Core – Updating Records
Python Data Persistence – Python and Excel
- Python Data Persistence – Python and Excel
- Python Data Persistence – Creating a workbook
- Python Data Persistence – Read Data from Worksheet
- Python Data Persistence – Define Formula
- Python Data Persistence – Copy Formula
- Python Data Persistence – Charts
- Python Data Persistence – Insert Image
- Python Data Persistence – Excel with Pandas
Python Data Persistence – Python – PyMongo
- Python Data Persistence – Python – PyMongo
- Python Data Persistence – Installation of MongoDB
- Python Data Persistence – MongoDB – Querying Collection
- Python Data Persistence – MongoDB – Update Document
- Python Data Persistence – PyMongo Module
- Python Data Persistence – PyMongo – Add Collection
- Python Data Persistence – PyMongo – Querying Collection
- Python Data Persistence – PyMongo – Relationships
Python Data Persistence – Python – Cassandra
- Python Data Persistence – Python – Cassandra
- Python Data Persistence – Create Keyspace
- Python Data Persistence – Querying Cassandra Table
- Python Data Persistence – Table with Compound Partition Key
- Python Data Persistence – Python Cassandra Driver
- Python Data Persistence – Parameterized Queries
- Python Data Persistence – User-defined Types
Read Also:
- Python Data Presistence – Identifiers
- Python Data Presistence – Statements
- Python Data Presistence – Indents
- Python Data Presistence – Data Types
- Python Data Presistence – Methods of Built-in Data Type Classes
- Python Data Presistence – Variables
- Python Data Persistence – pyodbc Module
- Python Data Persistence – Deleting Rows
- Python Data Persistance – Inserting Rows
- Python Data Persistence – Package
Why Python?
Popularity of Python has increased by many fold recently because of the emergence of powerful libraries for data analysis, visualization and machine learning. These libraries use data stored in different formats such as text files and relational databases. Hence to be a proficient data scientist, it is important to have a sound understanding of Python tools for data persistence.
Features of Python
Python is easy!: So why has Python been so popular? First and foremost, Python is very easy to learn and use. “Simple is better than Complex”. This is one of the guiding principles of Python’s design philosophy. It has clean and simple syntax resembling to a natural language. It saves a lot of development time.
Open source: Python is free and open source having a very active and supportive developer community. As a result of plenty of documentation resources, guides tutorials and forums me available in public domain. Any newcomer can access, learn, collaborate and seek advice from community.
Object oriented: Python is completely object oriented, although it supports multiple programming paradigms including functional programming style.
Extensible: Python can be easily integrated with other languages such as C/C++, Java, .NET, etc. Corporate support: Python enjoys great corporate support. Google for example promotes Python in a big way as Python is extensively used in many of its applications. Many other companies use Python as their development platform.